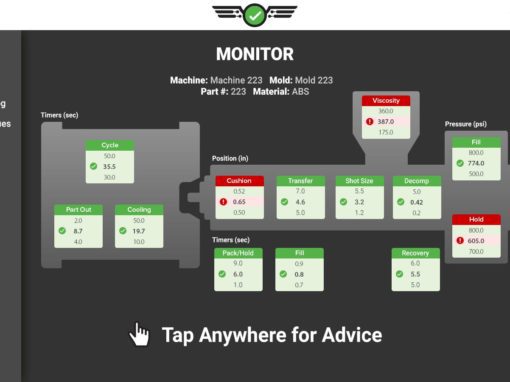Schritt-für-Schritt-Anleitung zum Aktualisieren der Hub-Software und der CoPilot-Systeme
Gilt für: CoPilot; Hub
Erforderlich: RJG Inc® Website-Anmeldekonto; Zugriff auf die Server-Webseite des Hubs; Internetverbindung, Google Chrome-Webbrowser (empfohlen)
Warnungen: Sehen Sie sich die Beschreibungen zur Hub-Software oder zum CoPilot-Update auf der RJG-Website an, um sicherzustellen, dass kein älteres Update erforderlich ist, bevor Sie das neueste Update anwenden. Dadurch wird sichergestellt, dass das aktuelle Update, das auf den Hub oder CoPilot angewendet wird, keine Fehler oder Probleme auf beiden Systemen verursacht.
Es ist zwingend erforderlich, ZUERST die Hub-Software zu aktualisieren, bevor Aktualisierungen auf das/die CoPilot-System(e) angewendet werden. Navigieren Sie zunächst zum Software-Downloadbereich von RJG Inc auf der Website und wählen Sie die neueste Hub- und CoPilot-Softwareversion aus.
Beschreibung: Es ist immer am besten, sicherzustellen, dass die Produkte hinsichtlich neuer Funktionen und Fehlerbehe bungen auf dem neuesten Stand bleiben. In dieser Schritt-für-Schritt-Anleitung erfahren Sie, wie Sie die Hub-Software und die CoPilot-Systeme aktualisieren.
Nachdem Sie die Updates auf Ihren Computer heruntergeladen haben, entpacken Sie die Dateien und speichern Sie sie an einem leicht zugänglichen Ort auf einem PC.
Aktualisieren der Hub-Software
- Laden Sie das Hub-Software-Update von https://rjginc.com/support/software-downloads/ in einen leicht zugänglichen Bereich auf dem PC herunter (Download-Ordner, Desktop usw.) und entpacken Sie den Ordner.
- Hinweis: Bitte lesen Sie die Beschreibung der Hub-Software auf der RJG-Webseite, um sicherzustellen, dass kein älteres Update erforderlich ist, bevor Sie das neueste Update anwenden. Ein Beispiel finden Sie in Abbildung 2
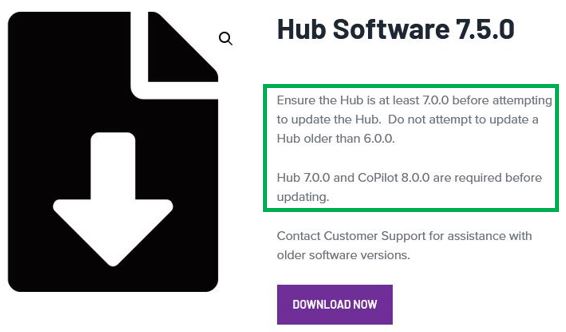
- Greifen Sie von einem PC aus auf die Webseite des Hubs zu und melden Sie sich an. Sobald Sie sich angemeldet haben, klicken Sie auf die Menüschaltfläche oben links auf dem Bildschirm und wählen Sie „Einstellungen“.

- Scrollen Sie im Fenster „Hub-Systemeinstellungen“ auf der Webseite nach unten, um die aktuelle Softwareversion Ihres Hubs zu überprüfen. Die aktuelle Hub-Softwareversion bestimmt, ob ein Update erforderlich ist oder ob ältere Updates erforderlich sind, bevor das neueste Update angewendet wird
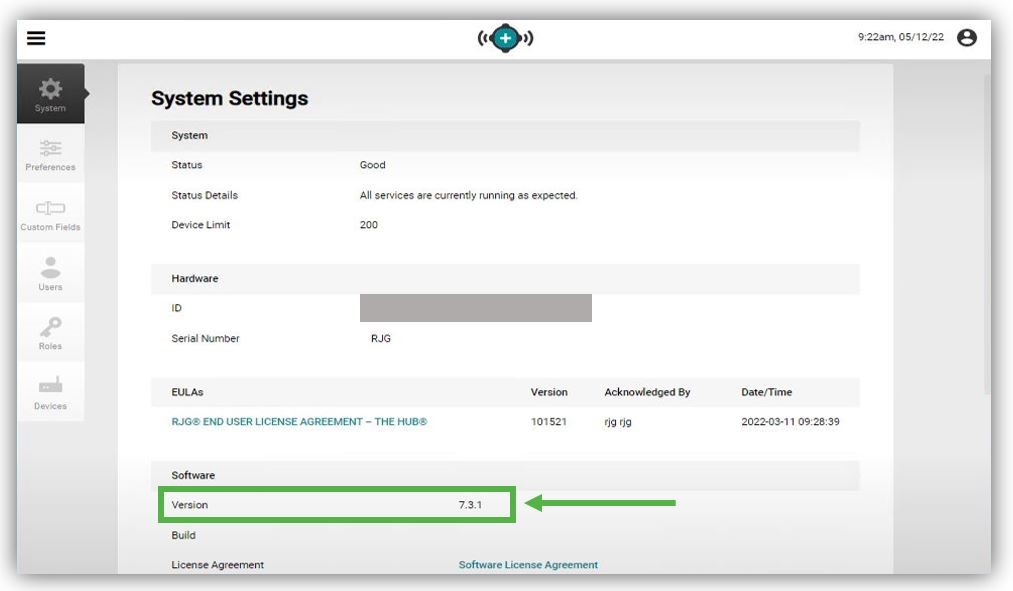
- Navigieren Sie im Fenster „Systemeinstellungen“ von The Hub auf der Webseite nach unten zum Bereich „Systemsoftware aktualisieren“. Siehe Abbildung 3.
- Hinweis: Stellen Sie sicher, dass ein Benutzer angemeldet ist, wenn dieser Bereich nicht angezeigt wird
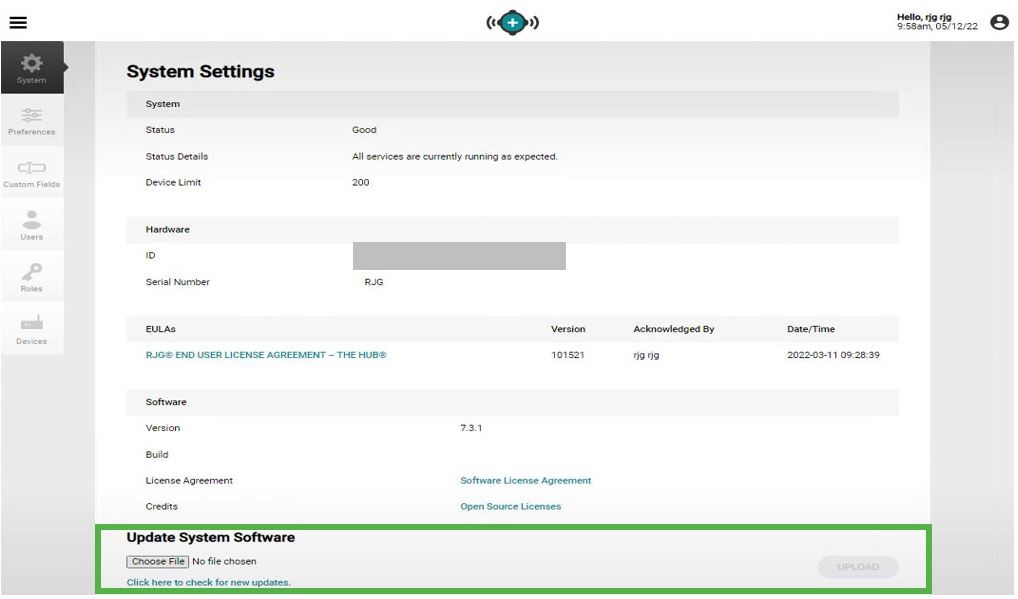
- Wählen Sie die Schaltfläche „Datei auswählen“, um einen Windows-Datei-Explorer zu öffnen. Navigieren Sie zum entpackten Hub Update-Ordner, der kürzlich heruntergeladen wurde, wählen Sie die .udp-Datei aus und öffnen Sie sie.
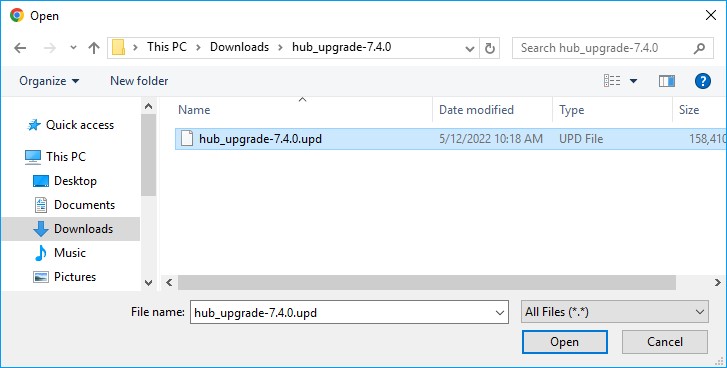
- Wählen Sie auf der Webseite „Systemeinstellungen“ die Schaltfläche „Hochladen“, um das Update hochzuladen. Sobald das Update 100 % erreicht hat, wählen Sie die Schaltfläche „Update installieren“.
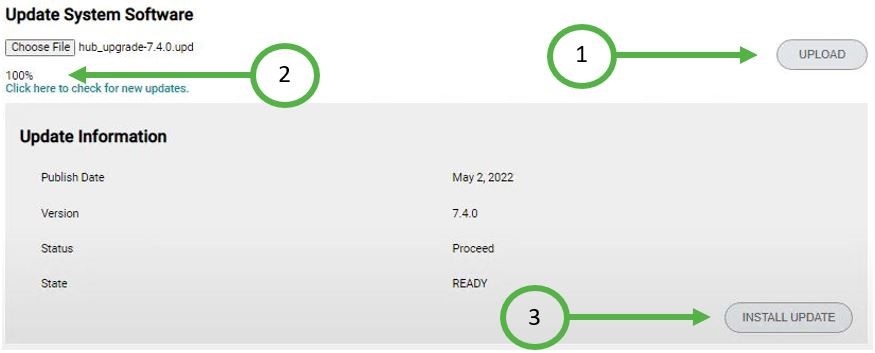
- Geben Sie dem System etwa 2–5 Minuten Zeit, um das Update zu installieren. Aktualisieren Sie die Webseite und bestätigen Sie, dass die Hub-Version jetzt aktualisiert ist.
Aktualisieren des/der CoPilot-System(s)
Es gibt drei verschiedene Möglichkeiten, CoPilot-Systeme zu aktualisieren. Mehrere CoPilot-Systeme können gleichzeitig oder einzeln über die Hub-Webseite aktualisiert werden.
Ein Benutzer kann einen bestimmten einzelnen CoPilot als Ziel auswählen und aus der Ferne aktualisieren, indem er die IP-Adresse des Ziel-CoPilot-Systems in einen Webbrowser eingibt. Wenn ein CoPilot-System nicht mit einem Netzwerk verbunden ist, können Sie ein CoPilot-Update auf ein USB-Flash-Laufwerk herunterladen, das Flash-Laufwerk an ein CoPilot-System anschließen und das Update manuell anwenden.
- Laden Sie das CoPilot-Systemsoftware-Update von https://rjginc.com/support/software-downloads/ in einen leicht zugänglichen Bereich auf dem PC herunter (Download-Ordner, Desktop usw.) und entpacken Sie den Ordner.
- Hinweis: Bitte lesen Sie die Beschreibung der CoPilot-Software auf der RJG-Webseite, um sicherzustellen, dass kein älteres Update erforderlich ist, bevor Sie das neueste Update anwenden. Ein Beispiel finden Sie in Abbildung 5
- Hinweis: Bitte lesen Sie die Beschreibung der CoPilot-Software auf der RJG-Webseite, um sicherzustellen, dass kein älteres Update erforderlich ist, bevor Sie das neueste Update anwenden. Ein Beispiel finden Sie in Abbildung 5
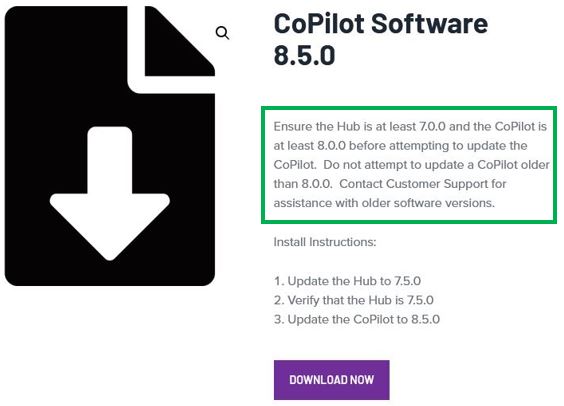
Warnung: Schalten Sie ein CoPilot-System während der Update-Installation nicht aus, bis Sie bestätigt haben, dass das CoPilot-System-Update erfolgreich installiert wurde.
Aktualisieren von CoPilot-Systemen aus der Ferne über die Hub-Software-Webseite
- Greifen Sie von einem PC aus auf die Webseite des Hubs zu und melden Sie sich an. Sobald Sie sich angemeldet haben, klicken Sie auf die Menüschaltfläche oben links auf dem Bildschirm und wählen Sie „Einstellungen“.

- Wählen Sie auf der Webseite „Systemeinstellungen“ die Registerkarte „Geräte“ auf der linken Seite des Bildschirms aus, um eine Liste der CoPilot-Systeme anzuzeigen, die derzeit mit dem Hub verbunden sind.
- Hinweis: Um festzustellen, ob ein CoPilot-System derzeit mit dem Hub verbunden ist, zeigt der Verbindungsstatus „True“ an, was bedeutet, dass eine Verbindung besteht, oder „False“, was bedeutet, dass die Verbindung getrennt ist.
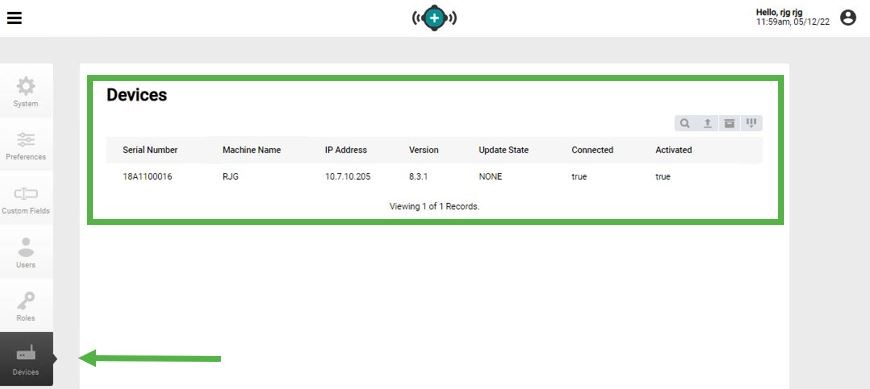
- Klicken Sie auf das Aktualisierungssymbol und wählen Sie die CoPilot-Systeme aus, auf die die Software angewendet werden soll.
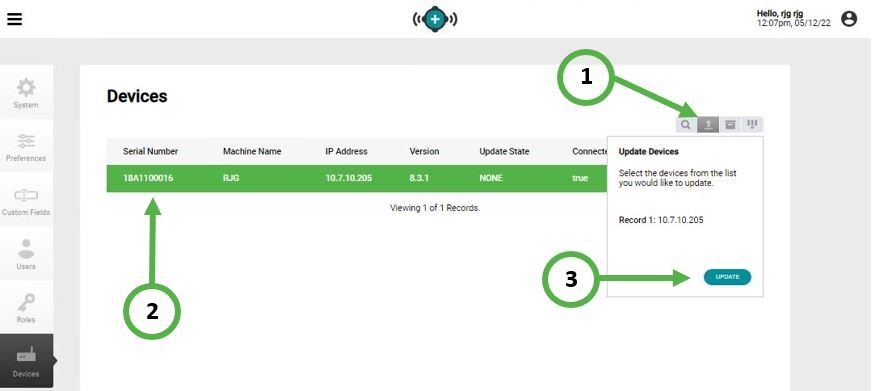
- Nachdem Sie die Aktualisierungsschaltfläche ausgewählt haben (Schritt 3 in Abbildung 8), wählen Sie das Stiftsymbol und dann die Schaltfläche „Datei auswählen“, um nach der CoPilot-Aktualisierungsdatei zu suchen, die auf den PC heruntergeladen wurde. Wählen Sie die .udp-Datei aus und öffnen Sie sie
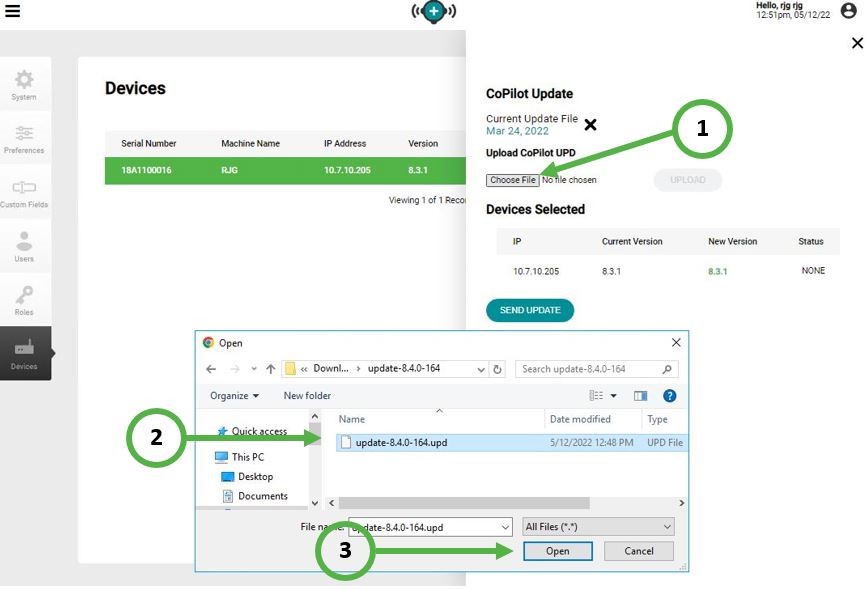
- Wählen Sie die Schaltfläche „Hochladen“, um den Upload-Vorgang zu starten. Warten Sie, bis der Upload 100 % erreicht hat, und wählen Sie dann die Schaltfläche „Update senden“, um das Update an das/die ausgewählte(n) CoPilot-System(e) zu senden.
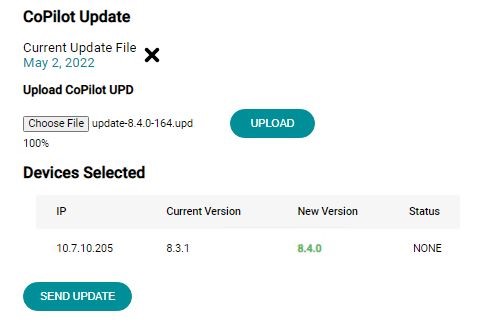
- Der Übertragungsvorgang wird gestartet. Sobald der Status „Übertragung erfolgreich abgeschlossen“ anzeigt, ist das Update nun auf dem/den ausgewählten CoPilot-System(en) verfügbar.
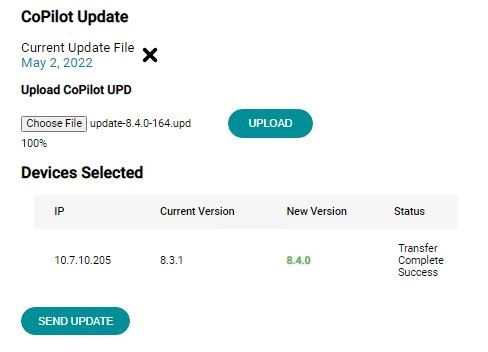
- Die CoPiloten, die das Update erhalten haben, zeigen nun eine Benachrichtigung auf dem Anmeldebildschirm an. Sie können die Schaltfläche „Jetzt aktualisieren“ auswählen, um den Installationsvorgang zu starten.
Warnung: Der CoPilot muss nach der Installation des Updates neu gestartet werden. Wenn der CoPilot V-P-Transfer, Einspritzung aktiviert, Teileauswurf, Teilesortierung oder Schieber an der Maschine steuert, stellen Sie sicher, dass die Spritzgießmaschine und der CoPilot-Job gestoppt sind, bevor Sie das CoPilot-System neu starten.
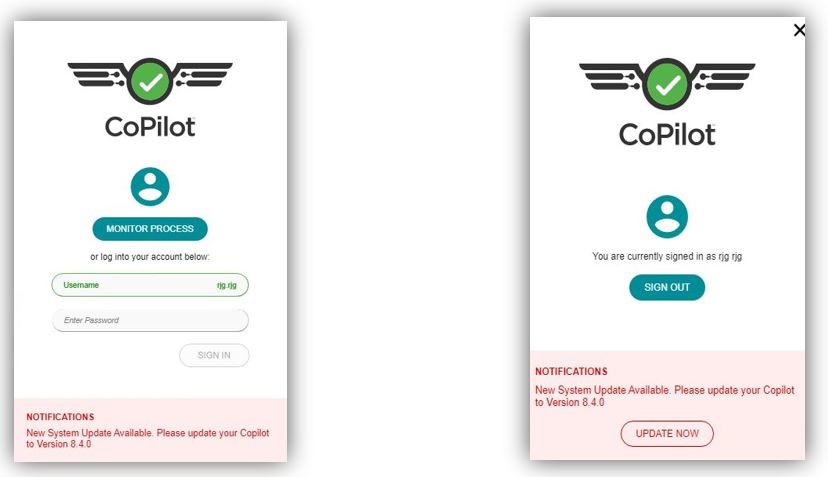
- Um sicherzustellen, dass das CoPilot-Systemupdate erfolgreich installiert wurde, aktualisieren Sie die Webseite „Systemeinstellungen – Geräte“, um die aktuelle Version des/der CoPilot-System(s) anzuzeigen.
Aktualisieren eines einzelnen CoPilot-Systems aus der Ferne, ohne die Website der Hub-Software zu verwenden
- Geben Sie die IP-Adresse des CoPilot-Systems in einen Webbrowser ein, um auf die Webseite des CoPilot-Systems zuzugreifen.
- Melden Sie sich beim CoPilot-System an, wählen Sie die Menüschaltfläche oben links auf der Webseite und navigieren Sie zu den Einstellungen. Dadurch werden die CoPilot-Systemeinstellungen geöffnet. Wählen Sie oben auf der Webseite die Option „Systemsoftware“.
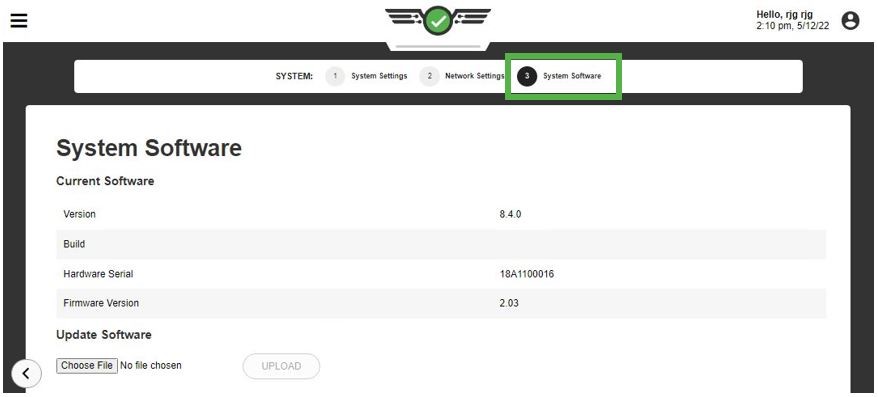
- Wählen Sie „Datei auswählen“ und suchen Sie auf dem PC nach dem CoPilot-Update. Wählen Sie das Update aus und öffnen Sie es.
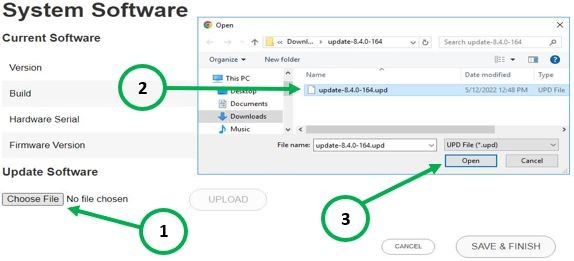
- Wählen Sie die Schaltfläche „Hochladen“, um den CoPilot hochzuladen. Warten Sie, bis die Aktualisierung 100 % erreicht hat, und klicken Sie auf die Schaltfläche „Speichern und beenden“.
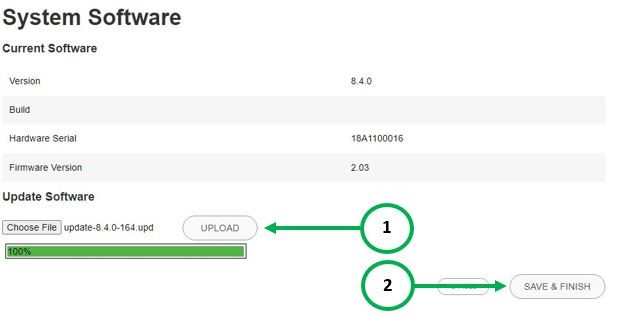
- Sobald der Upload-Vorgang 100 % erreicht, kann das Update der CoPilot-Systemsoftware nun installiert werden. Wählen Sie das Benutzersymbol oben rechts auf dem Bildschirm aus. Wählen Sie die Schaltfläche „Jetzt aktualisieren“ und der CoPilot installiert das Update. Siehe Abbildung 12
Warnung: Der CoPilot muss nach der Installation des Updates neu gestartet werden. Wenn der CoPilot V-P-Transfer, Einspritzung aktiviert, Teileauswurf, Teilesortierung oder Schieber an der Maschine steuert, stellen Sie sicher, dass die Spritzgießmaschine und der CoPilot-Job gestoppt sind, bevor Sie den CoPilot neu starten.
Lokales Aktualisieren eines CoPilot-Systems über ein USB-Flash-Laufwerk
Befolgen Sie die in dieser Schritt-für-Schritt-Anleitung aufgeführten vorherigen Schritte, indem Sie das CoPilot-Update von der RJG-Website auf einen PC herunterladen. Sie können die CoPilot-Update-UDP-Datei kopieren und auf ein USB-Flash-Laufwerk einfügen.
- Stecken Sie das Flash-Laufwerk in einen USB-Anschluss des CoPilot. Melden Sie sich beim CoPilot an und wählen Sie die Menüschaltfläche, um zu den CoPilot-Systemeinstellungen zu navigieren.
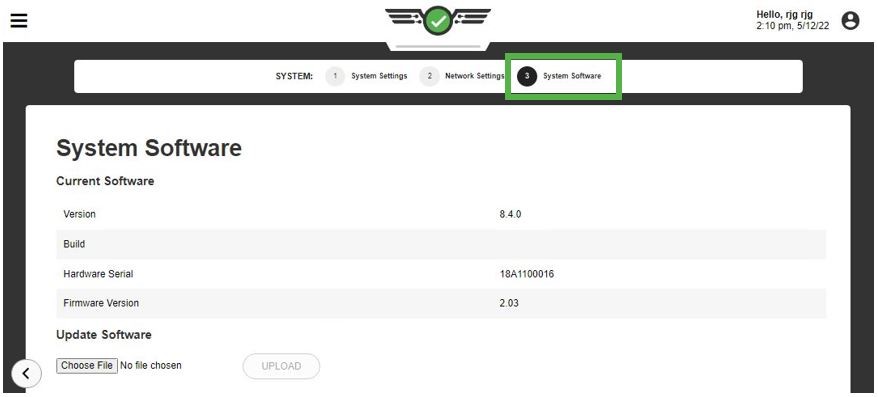
- Wählen Sie in den Systemeinstellungen die Schaltfläche Nr. 3: Systemsoftware oben auf dem Bildschirm aus.
- Wählen Sie die Schaltfläche „Datei auswählen“ und navigieren Sie zum USB-Flash-Laufwerk
- Wählen Sie die CoPilot Update .udp-Datei aus und wählen Sie „Öffnen“.
- Wählen Sie im CoPilot-System die Schaltfläche „Hochladen“. Sobald der Upload-Vorgang 100 % erreicht hat, können Sie „Speichern und beenden“ wählen und zum Benutzer-Anmeldebildschirm navigieren, indem Sie das Benutzersymbol oben rechts auf dem CoPilot-Bildschirm auswählen, wo der Benutzer aufgefordert wird, dass ein Software-Update verfügbar ist.
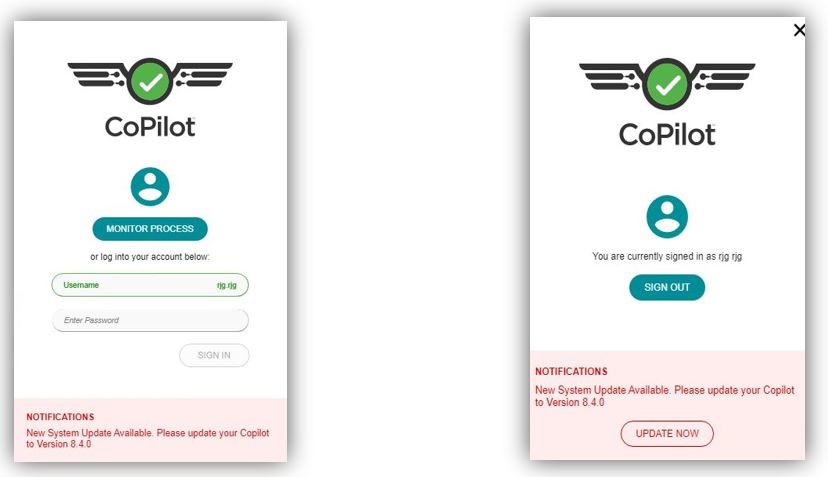
Warnung: Der CoPilot muss nach der Installation des Updates neu gestartet werden. Wenn der CoPilot V-P-Transfer, Einspritzung aktiviert, Teileauswurf, Teilesortierung oder Schieber an der Maschine steuert, stellen Sie sicher, dass die Spritzgießmaschine und der CoPilot-Job gestoppt sind, bevor Sie den CoPilot neu starten
- Nachdem das CoPilot-System neu gestartet wurde, bestätigen Sie, dass das CoPilot-System-Update erfolgreich installiert wurde, indem Sie zurück zu den CoPilot-Systemeinstellungen navigieren und die aktuelle CoPilot-Version anzeigen.
Wenn Sie Fragen haben, wenden Sie sich bitte per E-Mail an support@rjginc.com oder telefonisch unter 800-472-0566 an unsere Abteilung für technischen Support